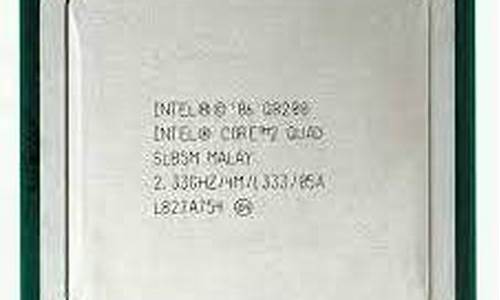您现在的位置是: 首页 > 电脑报价 电脑报价
联想自带一键重装系统win10_联想自带一键重装系统win10注意
zmhk 2024-05-06 人已围观
简介联想自带一键重装系统win10_联想自带一键重装系统win10注意 大家好,我是小编,今天我要和大家分享一下关于联想自带一键重装系统win10的问题。为了让大家更
大家好,我是小编,今天我要和大家分享一下关于联想自带一键重装系统win10的问题。为了让大家更容易理解,我将这个问题进行了归纳整理,现在就一起来看看吧。
1.联想电脑如何重装win10系统?
2.联想昭阳e31-80笔记本如何安装win10系统

联想电脑如何重装win10系统?
如果设备驱动查询匹配错误,可以在重装前下载一个驱动工具放在系统盘之外的磁盘,重装系统后用来更新驱动即可。如果不能解决,那么可以尝试一下U盘安装的方法!下面我以联想电脑重装win10系统为例给大家示范一下!
1、在一台能正常上网的电脑制作好U盘系统盘,将u盘插入需要重装的电脑,并重启电脑快速断续的按启动热键,一般是F12、F8、F9、F11、ESC,都可以逐一尝试,一般开机后屏幕下方有几行英文,可以看到启动热键提示。
2、进入快速启动界面,选择带USB开头的u盘启动项回车键进入。
3、进入PE选择界面,这里我们选择“启动win10x64PE(2G以上内存)”回车键进入。
4、进入PE界面,自动弹出PE装机窗口这里选择需要重装的系统版本安装。
5、目标分区选择“C盘”,然后点击“开始安装”就可以啦。
6、等待系统安装完成后,按照提示拔掉u盘重启电脑即可。
5、重启电脑并且插上U盘,开机快速按 F12,在引导菜单中选择 U 盘,进入pe系统继续安装。
6、安装完成后点击立即重启。
7、等待安装完成就能看到我们的系统已经安装好啦!
联想昭阳e31-80笔记本如何安装win10系统
想小新笔记本预装的是win10系统.由于自带的联想win10不好用想重装win10,但用U盘安装时发现找不到U盘启动,那么联想小新笔记本要怎么装WIN10系统呢?下面一起看看吧
联想小新拥有强大的性能,令人震撼的视觉体验,加上用户们想体验win10系统的快速,联想小新win10系统安装就成了网友们茶余饭后讨论的热点,联想小新win10怎么安装比较好呢?今天,小编以U盘装联想win10为例,来跟大家说说要怎么操作吧。
1、电脑重启或开机,也就是在出现联想Logo的时候,连续按F2或Fn+F2进入BIOS,按方向键切换到Security,回车选择SecureBoot设置成Disabled关闭安全启动;
注:如果Security选项下没有SecureBoot选项,那就看一下有没有ClearIntelPTTKey选项,如果有就回车选择yes清除PTTKey,要不然安装系统后会导致无法引导启动;
2、回车选择LoadDefaultSettings加载设置,默认设置加载后,有部分机型可能需要按F10保存重启,再按F2进入BIOS继续下面的设置;
3、切换到Boot选项,如果已经默认UEFI那就不用修改了,装Win10建议使用UEFI,同时分区还要是GPT;
4、如果FastBoot是Disabled的,那要修改成Enabled,开启快速启动设置U盘启动,然后按F10保存;
5、注意:再返回Configuration项,查看SATAControllerMode项,如果默认硬盘模式为RAID,请将硬盘模式改为AHCI模式,否则进PE后不能认出硬盘,更改后记得按F10保存;
6、往电脑中插入已经制作好的USM,U盘启动盘,重启电脑,也就是在出现联想Logo的时候,按F12或FN+F12调出启动管理对话框,默认是UEFI引导,所以要选择识别到的UEFI开头的U盘启动进入PE;
7、按住enter进入pe系统。
8、进入PE系统后,在桌面上打开装机吧工具然后安装windows10系统。
9、安装完点击重启电脑即可。
9、安装过程中可能会多次重启,这些都是正常现象,请耐心等候。最后我们就进入到系统啦。
以上就是联想小新win10重装的详细步骤啦,希望能帮助到大家。
联想昭阳e31-80笔记本是一款2016年上市的商务办公笔记本电脑,这款电脑搭载了英特尔第六代智能酷睿双核处理器以及性能级显卡,能够满足商务用户们日常使用需求,那么联想昭阳e31-80笔记本怎么一键u盘安装系统呢?今天为大家分享联想昭阳e31-80笔记本一键u盘安装win10系统教程。
准备工作:
1、下载u启动u盘启动盘制作工具
2、下载win10系统镜像并存入u盘启动盘中
一键u盘安装win10系统操作步骤:
1、首先,我们提前制作好u启动u盘启动盘。接着将该u启动盘插入电脑usb接口,按开机启动快捷键f12进入u启动主菜单界面,并选择运行win8pe菜单按回车,
2、在u启动pe装机工具中,选择win10镜像文件安装在c盘中,点击确定。
3、程序执行还原操作提醒,勾选完成后重启,点击确定。
4、接下来是系统安装过程,等待安装完成后会再重启。
5、然后就是电脑常规设置,设置完成后win10系统就可以使用了。
联想昭阳e31-80笔记本一键u盘安装系统的操作步骤就为大家详细分享到这里了,如果用户们想要安装win10系统可以参考以上方法步骤进行操作哦,希望本篇教程对大家有所帮助,更多精彩教程请关注。
好了,今天关于“联想自带一键重装系统win10”的话题就讲到这里了。希望大家能够对“联想自带一键重装系统win10”有更深入的认识,并从我的回答中得到一些启示。如果您有任何问题或需要进一步的信息,请随时告诉我。